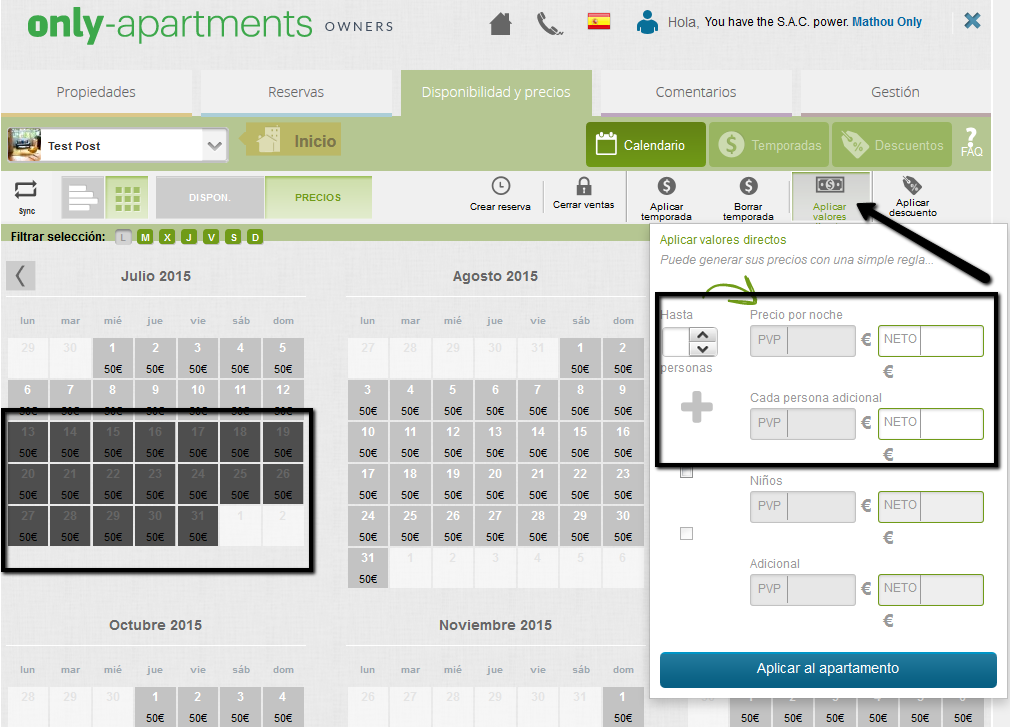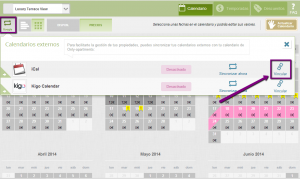En esta entrada te explicaremos cómo funciona la pantalla “Disponibilidad y precios” de la extranet y cómo debes rellenar cada uno de los apartados. Recuerda que si tienes dudas puedes escribirnos a property@only-apartments.com.
¿Cómo funciona la pestaña de “Calendario”?
En esta página podrás tener una visión completa del calendario de tu propiedad. Puedes escoger verlo en dos tipos de formato mediante estos botones:
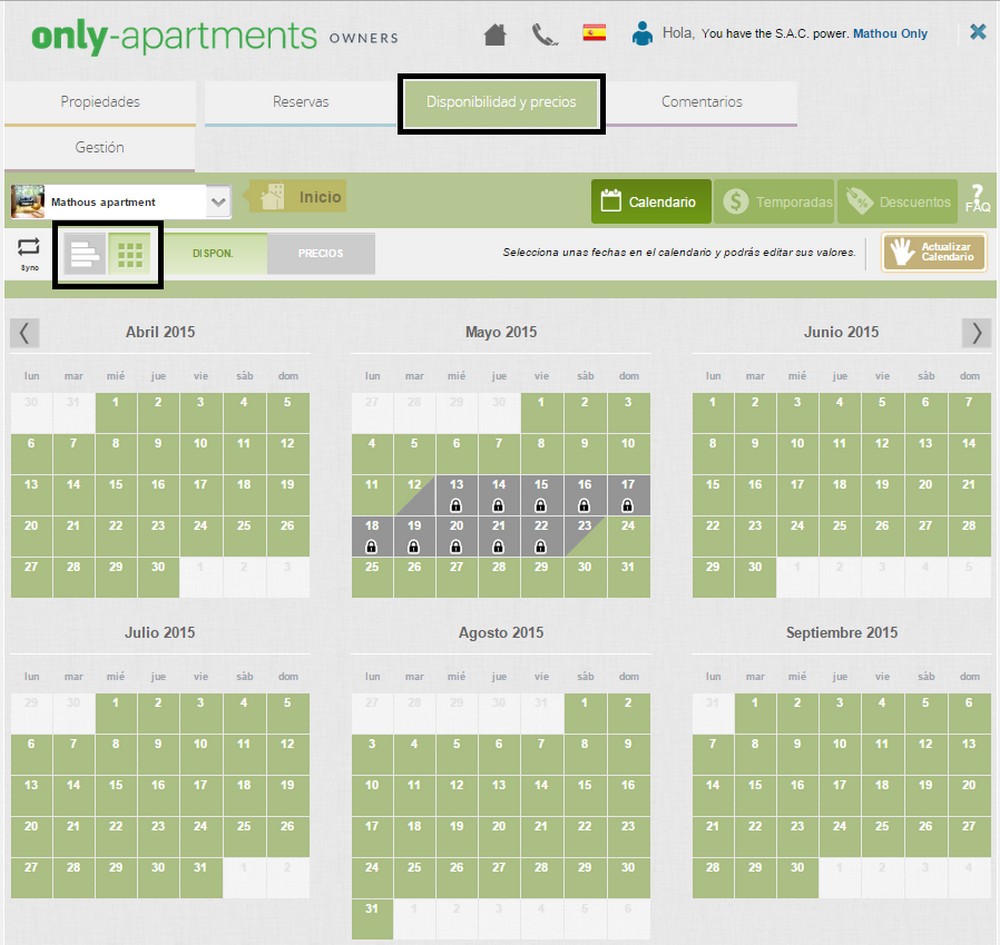
Si haces clic en el primero, verás los meses dispuestos en horizontal, y podrás escoger si quieres ver el calendario global (con disponibilidad y precios), si prefieres que se muestre sólo la disponibilidad, o bien que sólo se muestren los precios:
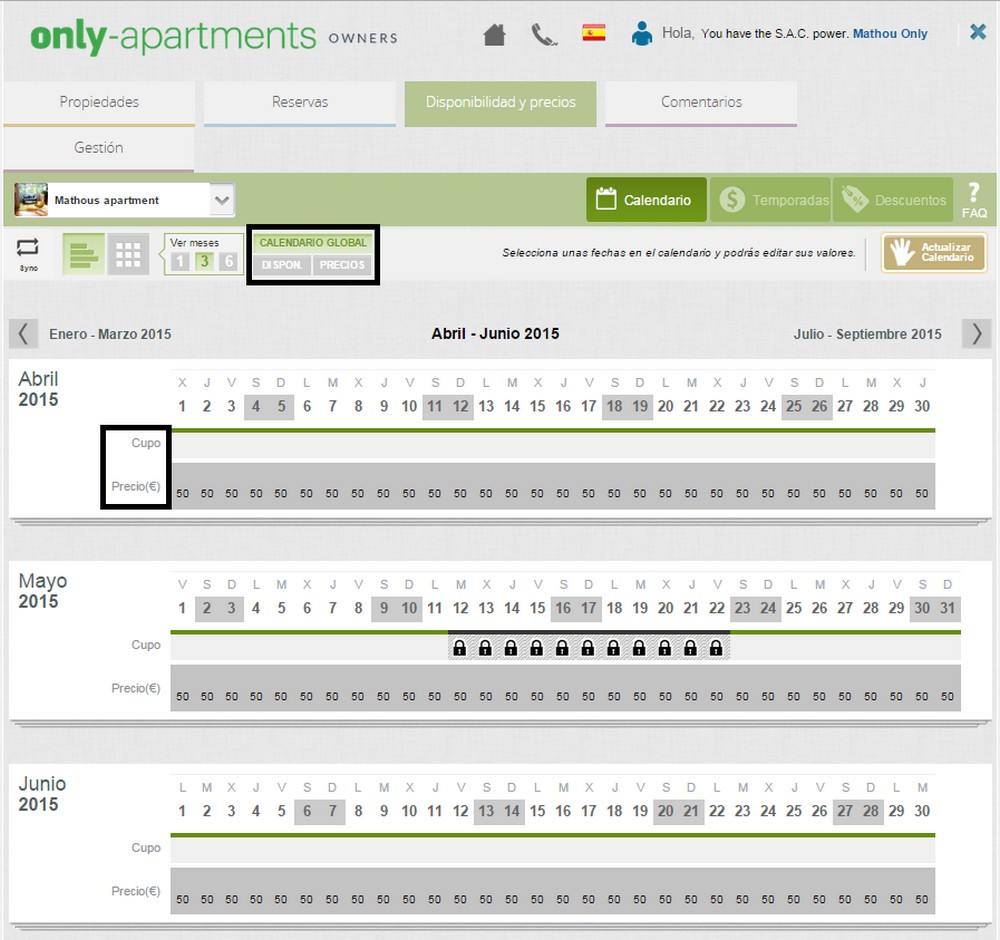
Si escoges la segunda opción, verás los meses dispuestos cuadros y podrás escoger si quieres ver la disponibilidad o los precios mediante este botón:
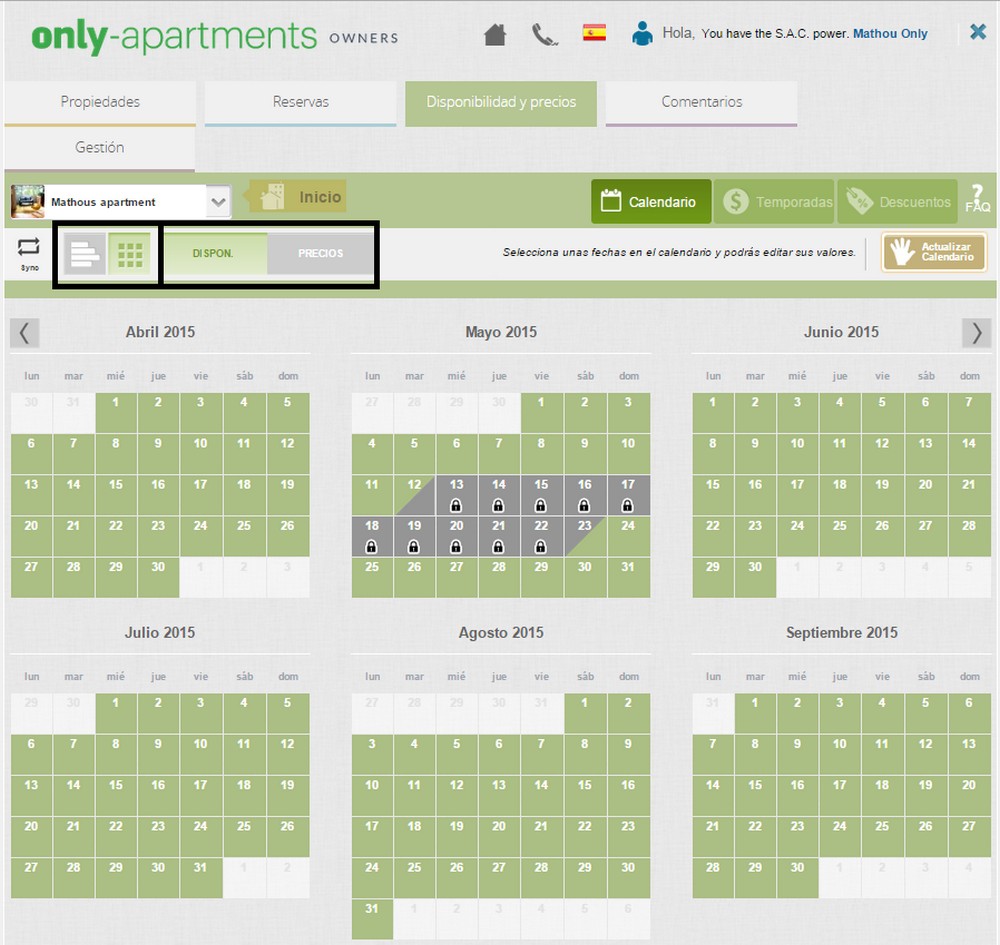
Cuando selecciones unas fechas en el calendario, podrás:
- Crear una reserva para esas fechas (clicando en “Crear reserva”), si te ha entrado por otra página. Las reservas que te entren por Only-apartments aparecerán directamente en tu calendario sin necesidad de crearlas.
- Bloquear esas fechas (haz clic en “Cerrar ventas”)
- Aplicar una temporada a esas fechas (haz clic en “Aplicar temporada”). Desde aquí puedes seleccionar una temporada que ya hayas creado previamente en la pestaña de “Temporadas”, o bien crear una nueva.
- Aplicar unos valores directos y únicos a esas fechas (haz clic en “Aplicar valores directos”).
- Aplicar un descuento para esas fechas (haz clic en “Aplicar descuento”). Desde aquí puedes seleccionar uno de los descuentos que ya hayas creado previamente en la pestaña “Descuentos”, o bien crear uno nuevo.
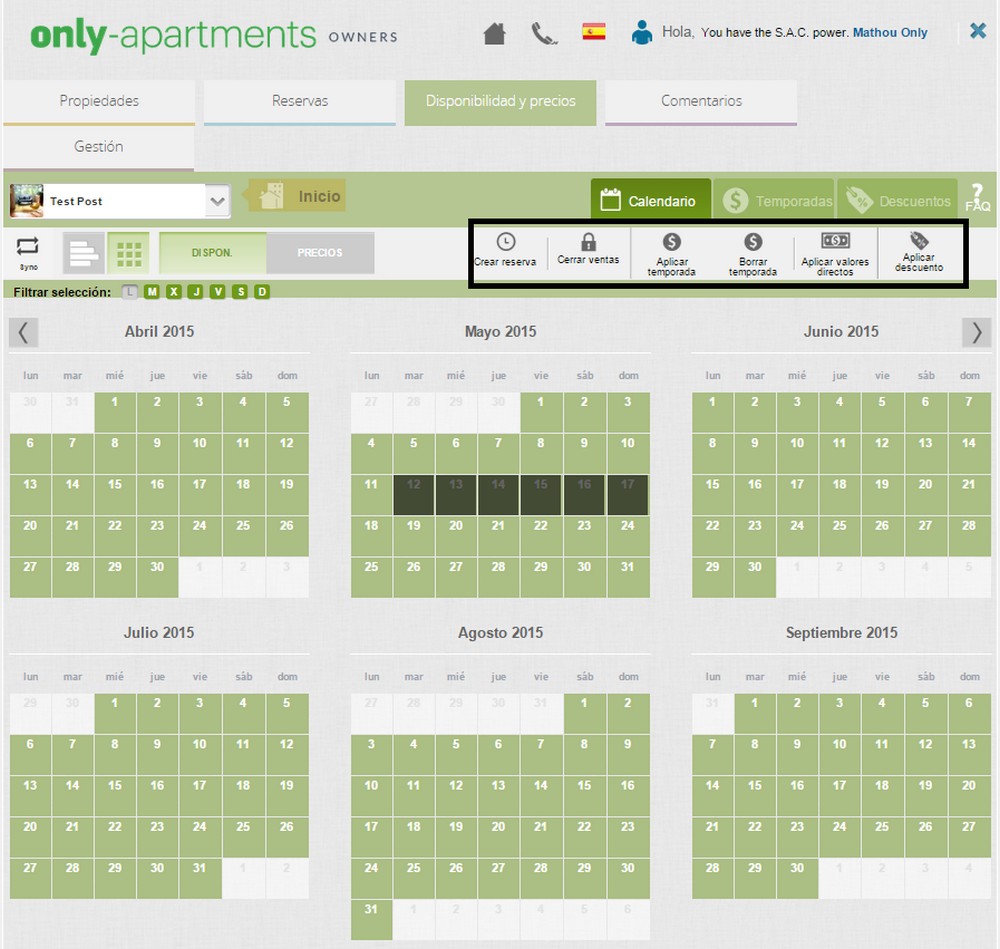
Cuando hayas bloqueado tus fechas y actualizado tu calendario, haz clic en el botón “Actualizar calendario”. De esta manera, nuestro algoritmo hará que tu propiedad aparezca más arriba en los resultados de búsqueda (hay muchos factores que influyen, como la calidad y cantidad de fotos, el hecho de no hacer overbookings, o bien tener el calendario actualizado, entre otros).
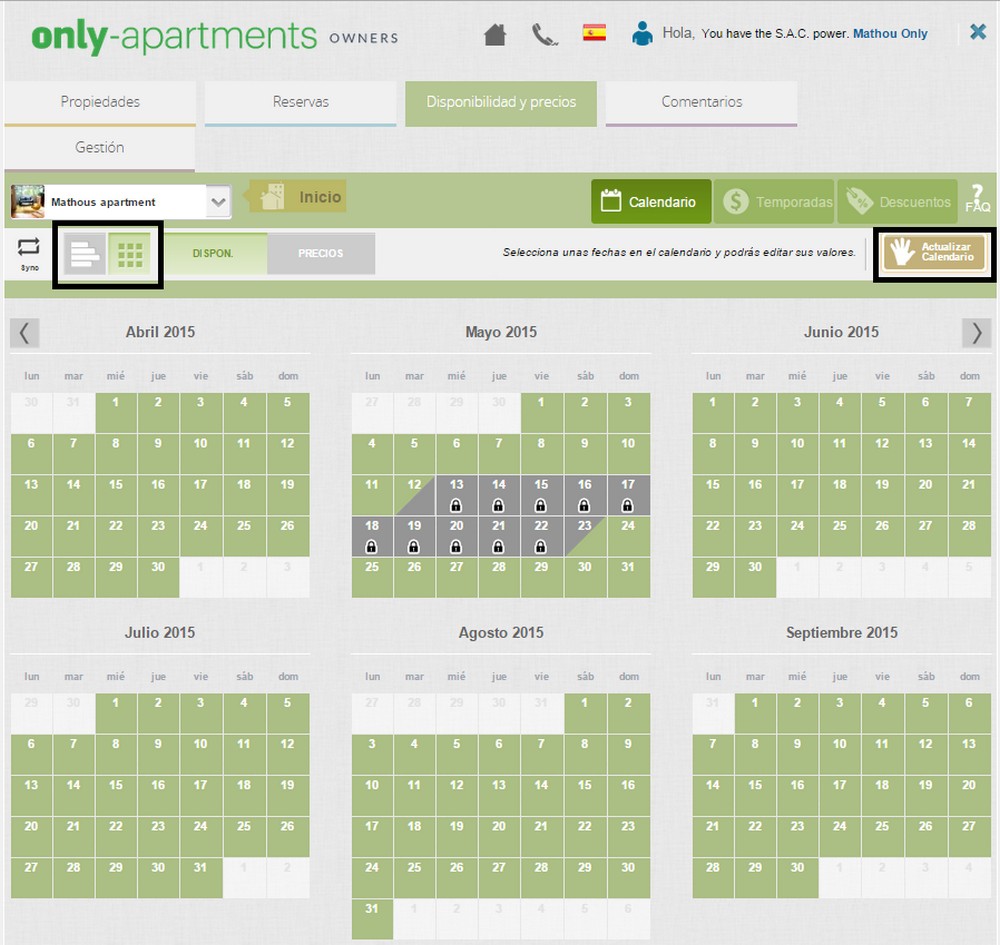
¿Cómo sincronizo el calendario con otros calendarios externos?
Haz clic sobre el icono de sincronización, situado en la parte izquierda de la pantalla.

Puedes actualizar el calendario de Only-apartments con los bloqueos que hagas en tu calendario de Google. Para hacerlo, debes hacer clic en «Vincular» e insertar la URL correspondiente. Importante:
- Tu calendario de Google deber ser público
- Debes marcar las fechas que quieras bloquear como «ocupadas»
- La URL que introduzcas aquí debe estar en formato iCal (no XML ni HTML)
También podrás sincronizar el calendario de reservas de Only-apartments con el calendario de Kigo, y viceversa. Sólo debes hacer clic en «Vincular» e introducir el código del apartamento en KIGO. ¡Recuerda que debes tener el apartamento compartido con nosotros para que funcione!
Cuando los calendarios estén ya vinculados, puedes hacer clic en “Sincronizar ahora” siempre que quieras para que se produzca la sincronización.
¿Cómo creo temporadas?
Puedes crear temporadas seleccionando unas fechas en el calendario y creándolas desde allí, o bien ir a la pestaña de “Temporadas”, crear todas las que quieras, y después volver al calendario y aplicar cada una en las en las fechas que desees.
En la pestaña de “Temporadas”, puedes importarlas de otras propiedades si ya las tienes creadas, o bien hacer clic en “Nueva temporada”. Arriba a la izquierda tendrás que ponerle un nombre y un color:
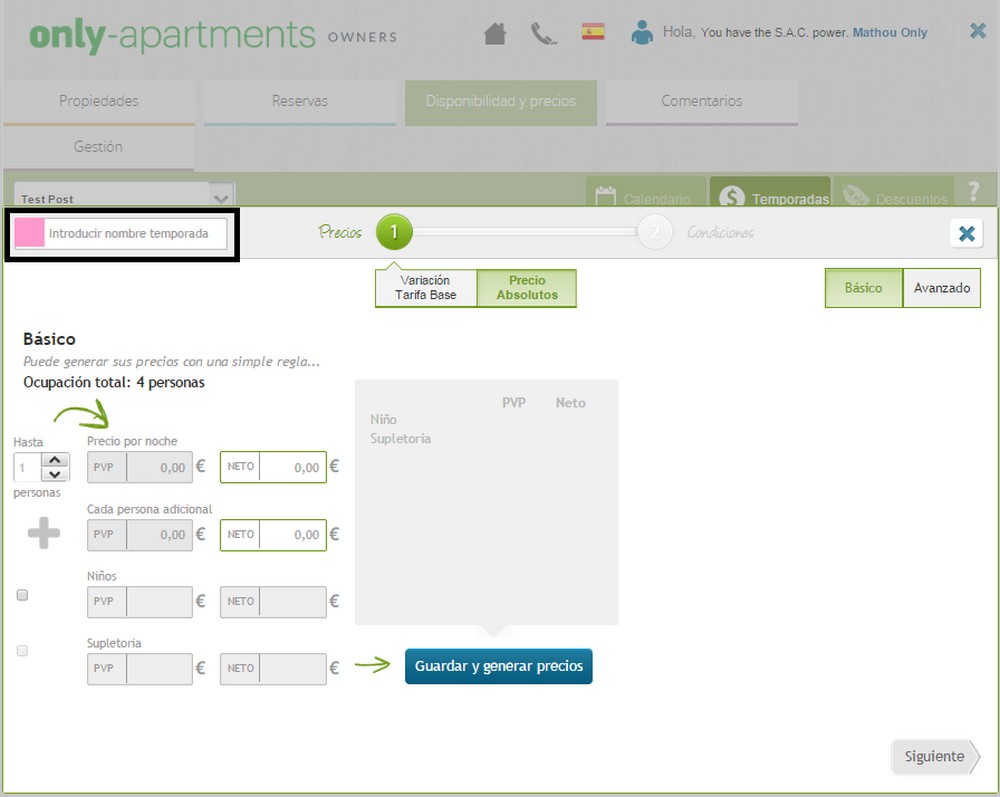
Podrás editar tu temporada creando una variación respecto a tu tarifa base (tienes que desplazar la bola por la barra horizontal):
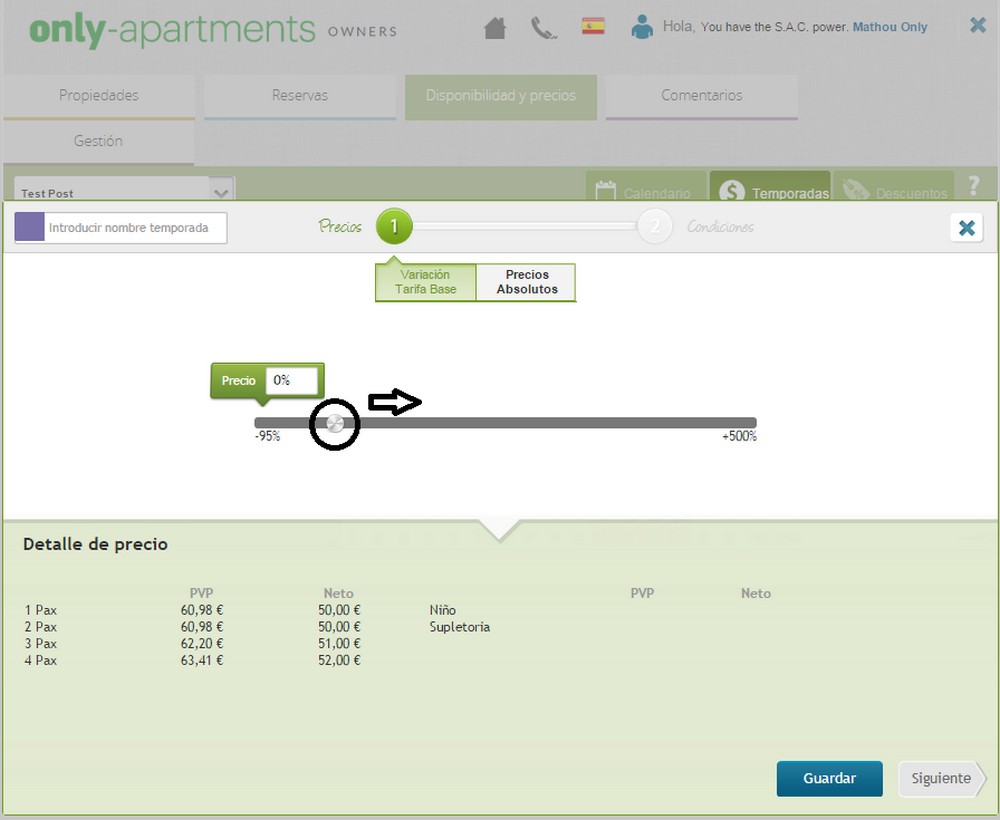
O bien creando nuevos precios directamente, haciendo clic en “Precios Absolutos”. Una vez allí, genera tus precios y clica en “Siguiente” si quieres pasar a la siguiente pantalla, o bien en “Avanzado” si quieres crear unos precios específicos para niños y/o camas supletorias.
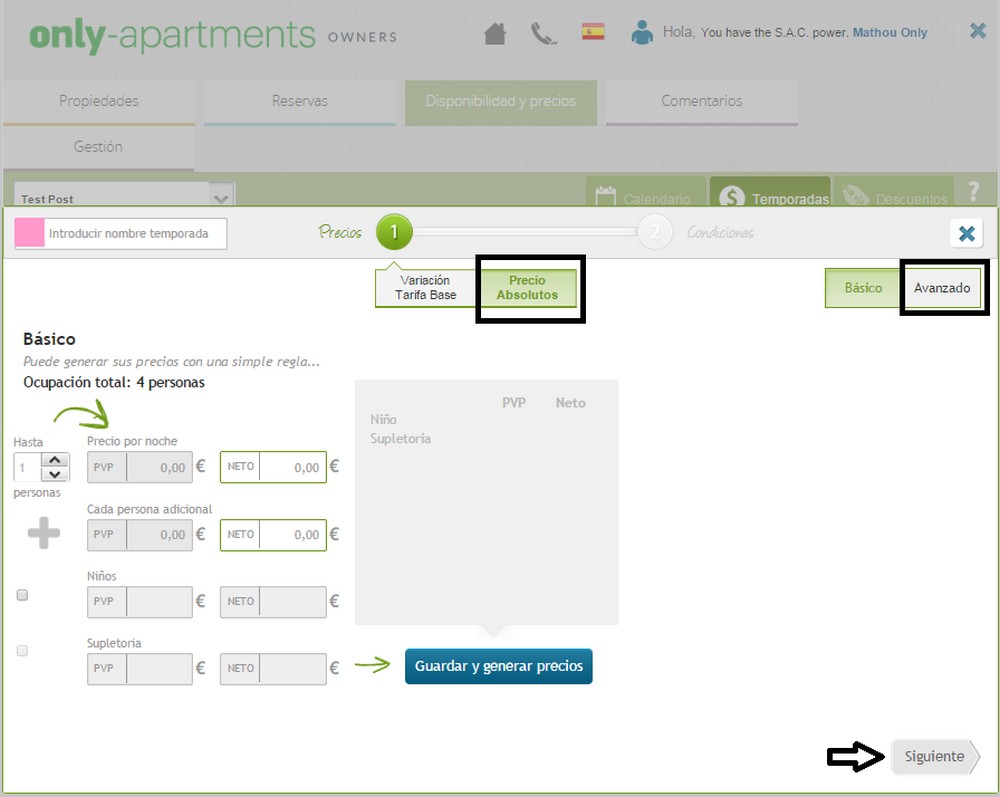
En la siguiente pantalla, deberás especificar qué régimen tendrá esta temporada y la estancia y antelación mínimas. Incluso puedes clicar en la opción de Avanzado (haz clic en “Editar”) para concretar los días de entrada y salida (check-in y check-out):

Una vez lo hayas editado todo, clica en “Guardar y cerrar” y esta temporada ya aparecerá en tu listado de temporadas creadas. Para aplicarla a unas fechas concretas, deberás ir al calendario, seleccionar las fechas y aplicarles la temporada.
¿Cómo creo descuentos?
Puedes crear descuentos seleccionando unas fechas en el calendario y creándolos desde allí, o bien ir a la pestaña de “Descuentos”, crear todos los que quieras, y después volver al calendario y aplicar cada uno en las fechas que desees.
En la pestaña de “Descuentos”, haz clic en “Nuevo descuento”. Arriba a la izquierda tendrás que ponerle un nombre:
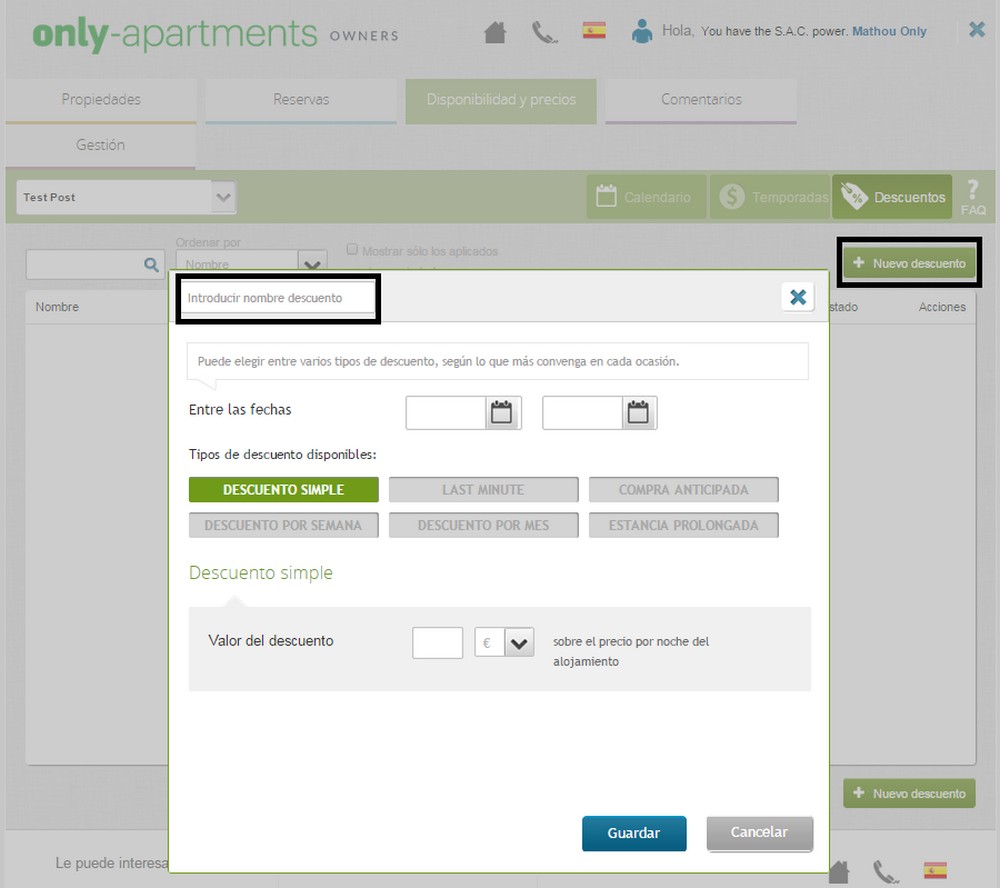
Elige uno de los 6 tipos de descuento disponibles y aplícale el valor que desees. Haz clic en “Guardar” y este descuento ya aparecerá en tu listado de descuentos creados. Para aplicar el “Descuento simple” a unas fechas concretas, deberás ir al calendario, seleccionar las fechas y aplicarlo. Los otros tipos de descuento (Last Minute, Compra anticipada, Descuento por semana, Descuento por mes, estancia prolongada) se aplicarán automáticamente, cuando proceda, en el momento en que el cliente haga la reserva.
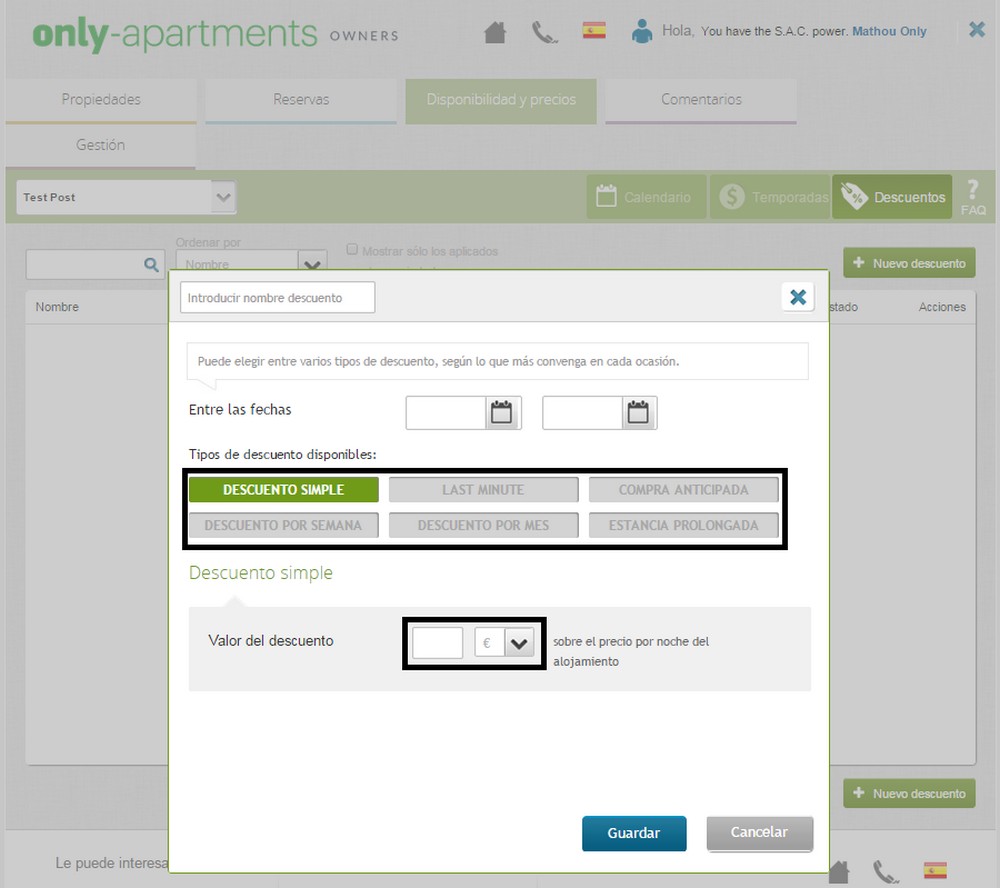

 Español
Español English
English Français
Français Deutsch
Deutsch Italiano
Italiano